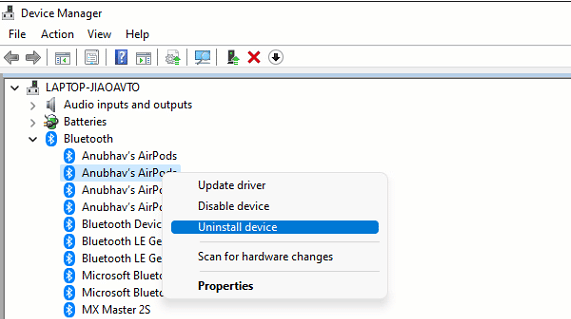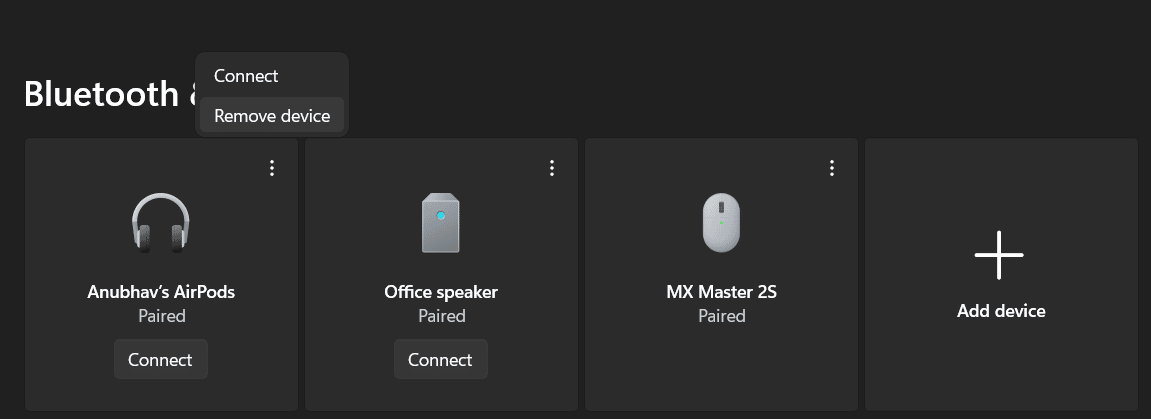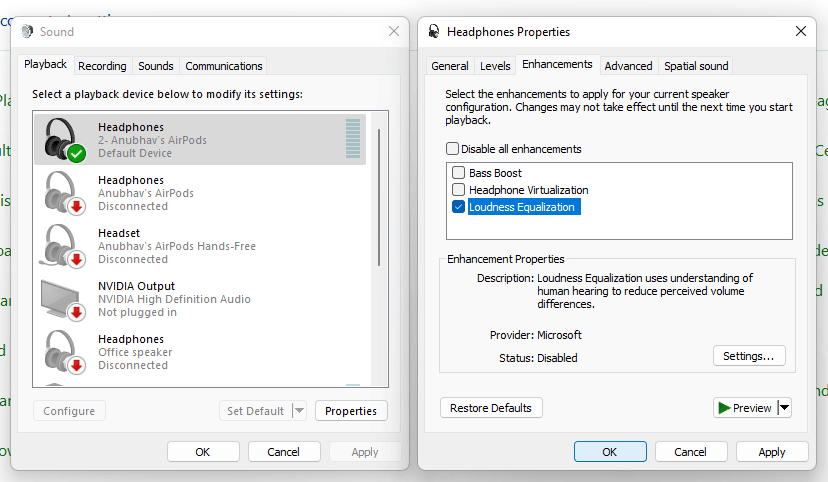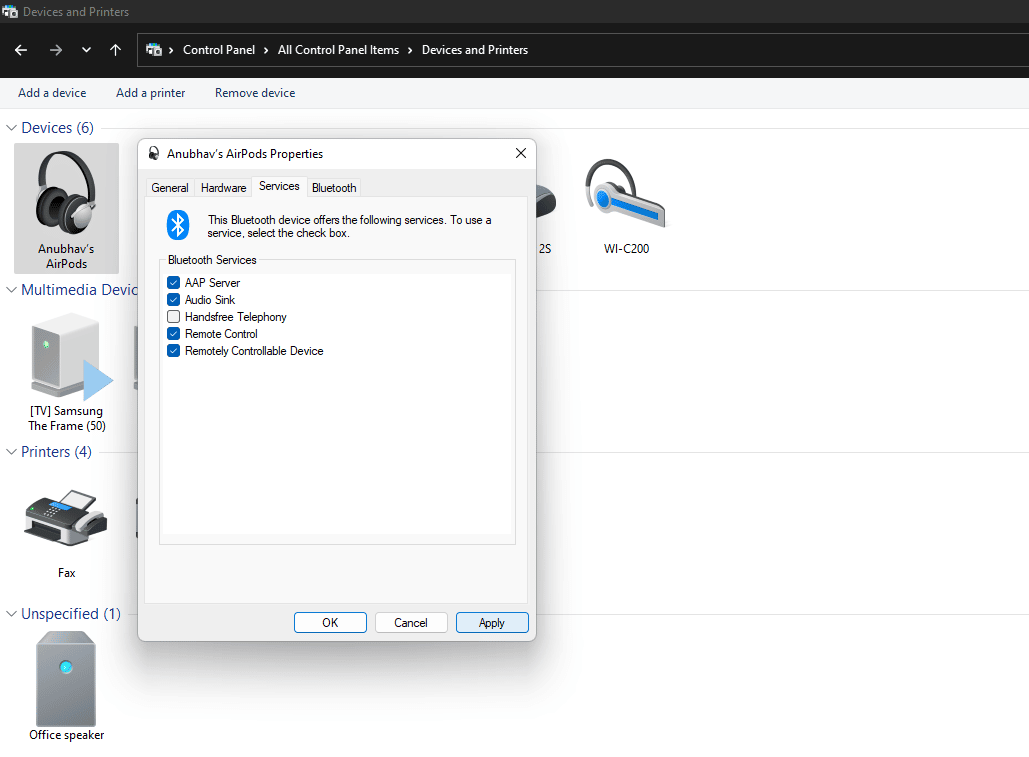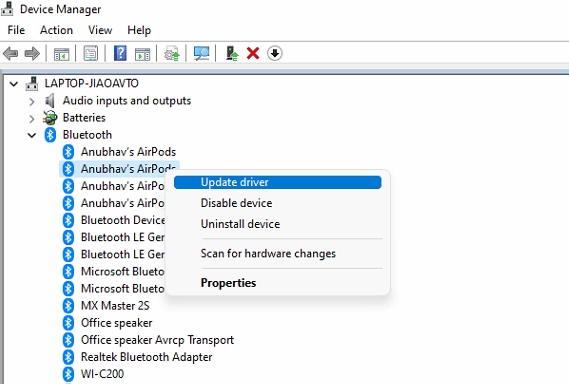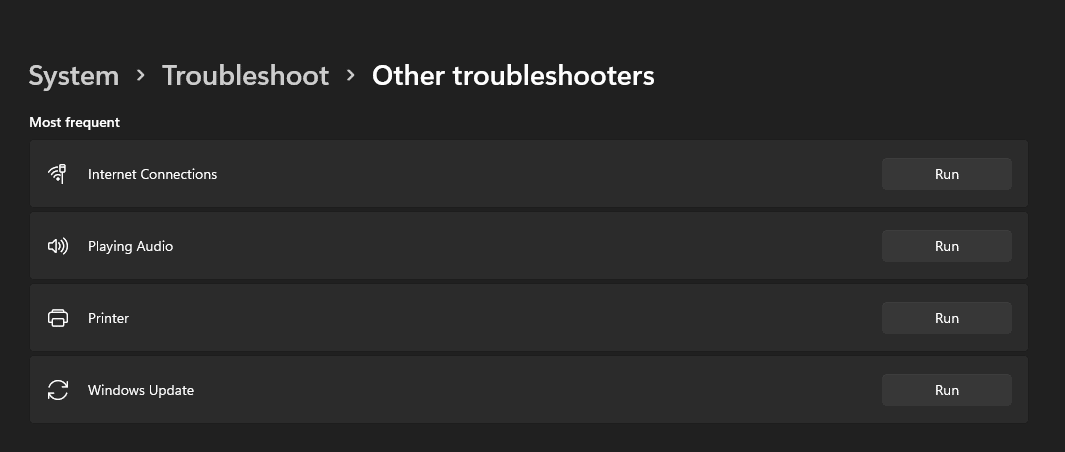Here are the best solutions you can try to fix the problem. Despite being designed for Apple’s hardware AirPods work flawlessly with Windows 11 PCs & Laptops. That said, audio issues with Airpods on Windows 11 are still quite common. Consequently, we have shared some of the best working solutions to fix problems such as AirPods Connected But No Sound On Windows 11 and Airpods Low Volume On Windows 11. NOTE: The solutions mentioned in this article are working for Airpods Gen 1/2/3 and Airpod Pro Gen 1/2
Fix Low-Volume Issue For AirPods In Windows 11
Uninstall AirPods Drivers And Reconnect The Airpods
For the first method, we will uninstall all airpods drivers from the bluetooth settings of your PC and reconnect the airpods. To do so carefully follow all of the steps mentioned below.
STEP 1: Open Device Manager by right-clicking on the Start button in Windows 11. STEP 2: Next click on Bluetooth and from the drop-down list, find your AirPods. STEP 3: Once located right click on your Airpods and press Uninstall Device. A confirmation prompt will pop up click Uninstall to confirm the selection. Once the airpods drivers are uninstalled we will now remove the airpods from the list of connected bluetooth devices. Once again carefully follow all of the steps,
STEP 1: Open Settings on Windows 11, and select Bluetooth And Devices from the side navigation bar. STEP 2: Next locate your airpods and press the button at the top-right corner. STEP 3: Lastly click on remove device and restart your PC. Now AirPods have been completely removed from your Windows 11 PC. Finally, you have to now reconnect them by holding the button on your AirPods case for a few seconds until the white light glows up. Once it glows up open Bluetooth Settings and pair Airpods to Windows 11 PC.
Enable Loudness Equalization
If the first method didn’t resolve the problem for you and you’re still hearing low volume when airpods are connected to your Windows 11 PC then enabling loudness equalization might help you. To enable loudness equalization follow these simple steps,
STEP 1: Search and launch Control Panel and set the view by to Large Icons. STEP 2: Select the Sound section and right-click on your Airpods to open Properties. STEP 3: Once you’re in Properties open the Enhancements tab and check the box that says Loudness Equalization. After following these steps press, OK, and now either the sound quality and loudness of your Airpods might get improved or the low-volume issue will get completely fixed.
Disable Telephony Service
Several Windows 11 users have confirmed that by Disabling Telephony Service the Airpods offer much louder audio output. You can follow the steps shared below to Disable Handsfree Telephony Service in Windows 11 and eliminate muffled Airpods sound.
STEP 1: Search and launch Control Panel and set the view to Large Icons. STEP 2: Select the Device and Printers section and right-click on your Airpods to open Properties. STEP 3: Lastly, under the Services tab, uncheck the box in front of Handsfree Telephony. Finally hit Apply and press OK. Move on to the next solution if you’re still experiencing low-volume Airpods output on Windows 11.
Update Bluetooth Drivers
For the next method to fix low-volume Airpods Windows 11, we would recommend you update your Bluetooth Drivers. To do so carefully follow all of the steps mentioned below.
STEP 1: Open Device Manager by right-clicking on the Start button in Windows 11. STEP 2: Next, scroll down until you locate Bluetooth, and once located expand it. STEP 3: Lastly, right-click on your Airpods and press Update Driver. A driver search prompt will pop up here you have to select ‘Automatically search for updated driver’ and follow the on-screen instructions to update your Airpods Driver. Once updated restart your PC.
Run The Playing Audio Troubleshooter
Just like Windows 10, Windows 11 also comes with built-in troubleshooters to fix common issues with computer peripherals and network devices like Airpods.
As a result, running the Playing Audio Troubleshooter can help resolve the AirPods Low Volume On Windows 11 problem. To run the troubleshooter follow these simple steps, STEP 1: Open Troubleshoot Settings using the Start Search. STEP 2: Click other troubleshooter and run the Playing Audio Troubleshooter STEP 3: You have to select the Airpods when the troubleshooter asks you to and follow the on-screen instructions to resolve the problem. Once the troubleshooting process is completed your Airpods will be fixed.
Do Airpods Work With Windows 11?
Yes, Airpods Work with Windows 11. To pair them hold the button on your AirPods case for a few seconds until the white light glows up. Once it glows up open Bluetooth Settings and press add device to pair Airpods to Windows 11 PC.
How Do I Fix Airpod Sound Quality Windows 11?
To fix Airpod Sound quality on Windows 11 you can run the playing audio troubleshooter, disable telephony service, or uninstall airPods drivers and reconnect the airpods.
How Do I Increase The Volume Of My Airpods Windows 11?
To increase the volume of Airpods on Windows 11 you can Enable Loudness Equalization. This setting can be found in the Sound section of the Control Panel. In the sound, section right-click on your Airpods to open Properties. Once you’re in Properties open the Enhancements tab and check the box that says Loudness Equalization. CONCLUSION So these were some of the best methods to Fix AirPods Low Volume On Windows 11. If any other method for fixing the Low-Volume Issue For AirPods In Windows 11 works for you then feel free to lets us know on our socials.