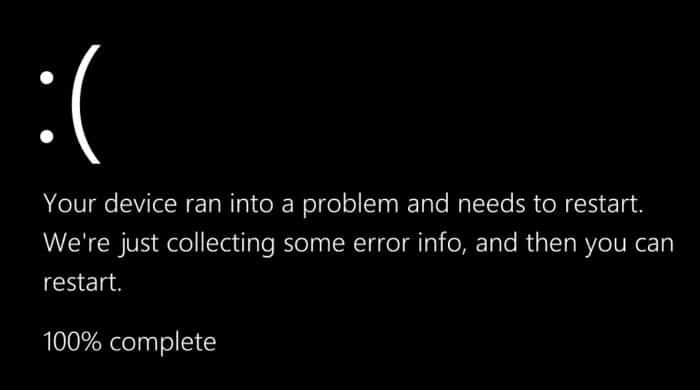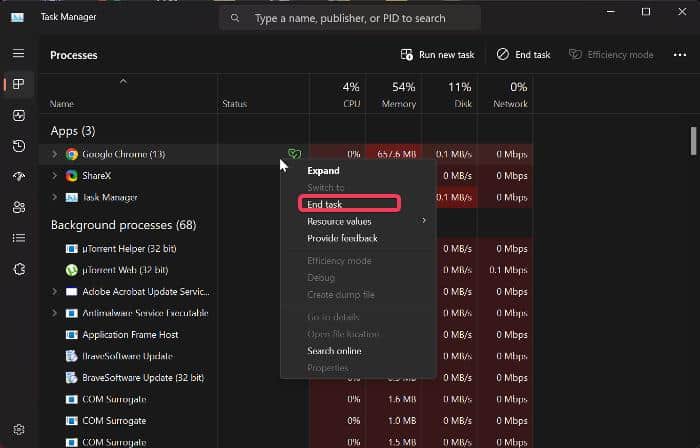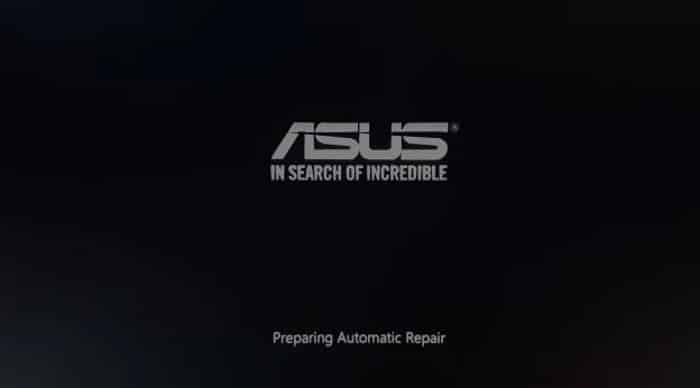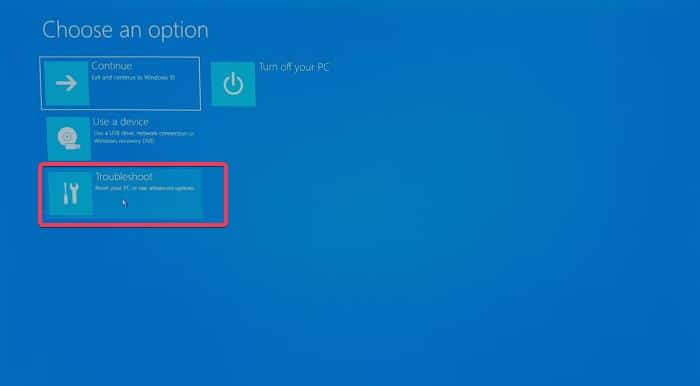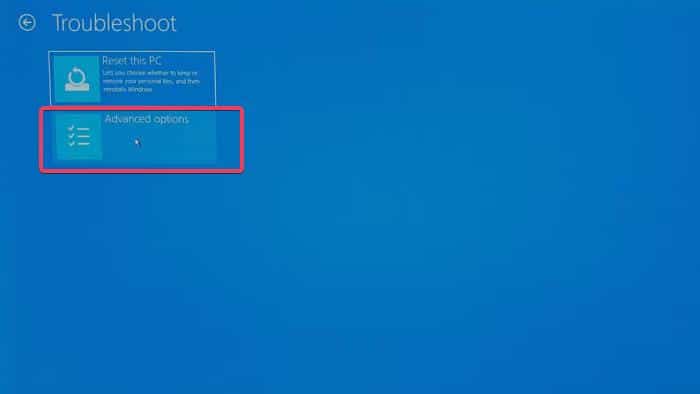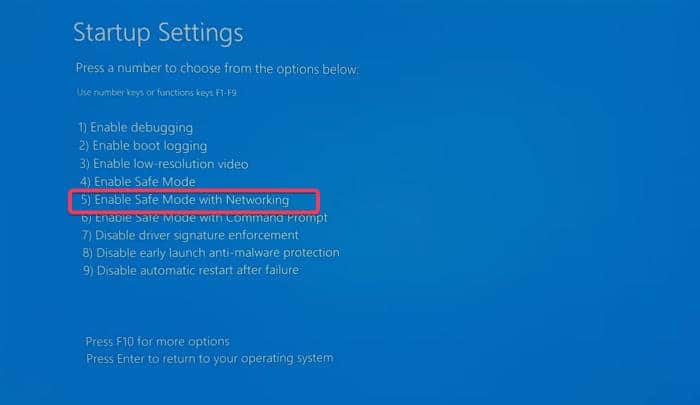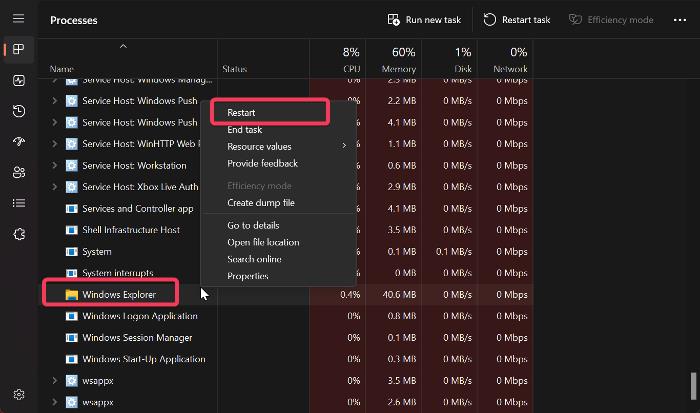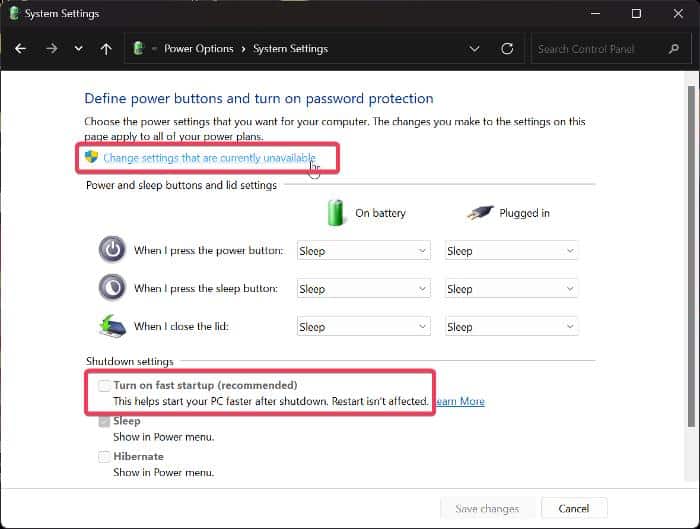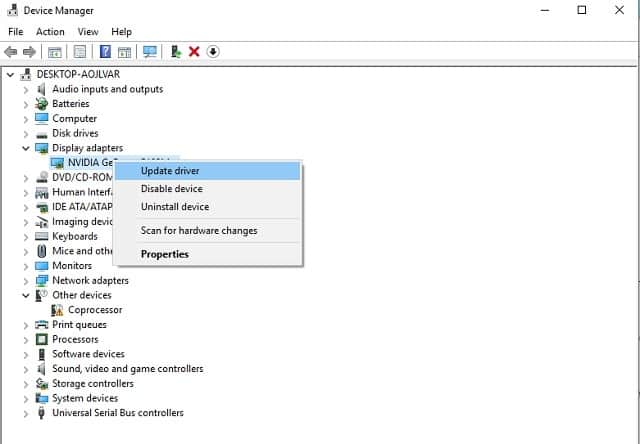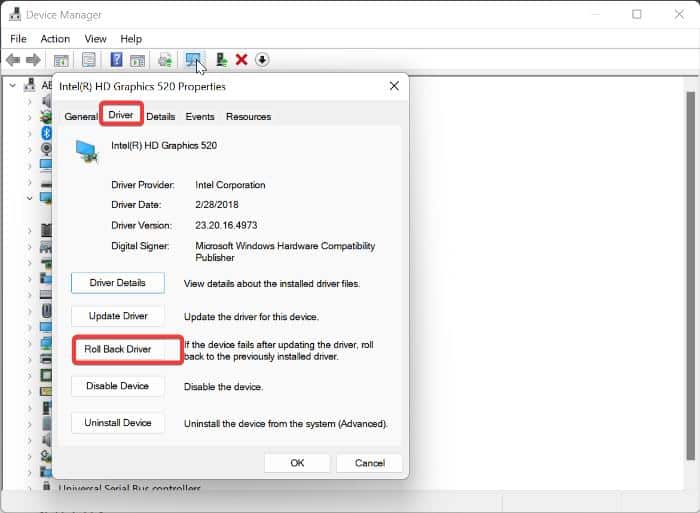Unfortunately, Windows 11 also exhibits the black screen of death, an issue that affects many PC users, as a number of users reported having this problem after updating their system. In this condition, Your computer or laptop turns on and keeps running with the screen turning black. You may or may not be able to see the mouse cursor. This issue requires distinct troubleshooting techniques due to the fact that your screen simply goes black without displaying any errors, unlike a blue screen of death. Therefore, if you experience a black screen on Windows 11 PC or Laptop, this article has put together proven solutions to fix the problem and restore your desktop computer to working order. First, let us look at the causes of Windows 11’s black screen of death before talking about the solutions.
What is Black Screen on Windows 11 and What Causes It?
The black screen of death on Windows is an issue that sometimes appears on PCs both during bootup and when PCs have completely booted. Most of the time, this issue occurs when launching a Windows 11 process, such as a game, and results in an unexpected freeze and total blackout of the screen while the system is still running. Some users reported that this issue started coming up after installing an update on their Windows 11 computer and that a bug in the operating system caused it. This is possible, but the issue is caused majorly by the following factors: Compatibility issue: When a piece of hardware or software is incompatible with your Windows 11 operating system, it won’t be able to access all of the requirements needed to function on the computer. As a result, the process will fail and might cause Windows 11 to display a black screen. Corrupt or missing system files: Black screen on Windows 11 may be a result of corrupt or missing system files in your computer. Outdated or corrupt GPU driver: Your Windows 11 screen may go black if your computer’s graphics drivers are outdated or damaged. This is because corrupt GPU drivers can prevent your PC’s graphics processing unit from communicating with the operating system. Software conflict: If one process running on your Windows 11 PC conflicts with another, your computer may freeze and show a black screen. Virus or Malware: Malware and viruses can damage your Windows 11 system, overload your CPU, and exhaust your RAM, resulting in a black screen of death on your computer. Other things that potentially cause black screens in Windows 11 are issues with Windows updates, high CPU usage, and hardware issues.
How do I fix a black screen on Windows 11?
This article covers proven troubleshooting techniques that can help fix the black screen on Windows 11 so that you are able to address the issue on your own. But before delving into these solutions, you should first make sure your computer hasn’t run out of power by plugging it into a power source and putting it on afterward. If that’s not the case, perform the following fixes:
1. Restart Your Computer
One of the initial actions to perform when you have a black screen on a Windows 11 computer is to restart the PC. This clears up collected temporary files and generally offers your computer a fresh start if those temporary files or a program conflict is the root of the problem. To perform this:
2. Close Programs Maxing Out Your RAM in Task Manager
Windows 11 computers sometimes display a black screen as a result of high RAM consumption from running RAM-intensive programs. The recommended action in this situation is to close the program(s) that is maxing out your CPU. Even if you believe there isn’t a resource-intensive activity running on your computer, it’s best to try this technique to rule out the possibility and maybe solve the problem Here is how to perform this solution:
3. Start Your Computer in Safe Mode
Another best way to fix a black screen of death is to boot your computer into safe mode. This will start your computer in a minimal state with a small number of files and drivers, which will make it easier to identify and fix the problem’s root cause. Here is how to enter safe mode from the Windows login page:
When you restart your computer, Windows will launch in safe mode, where you can make the required adjustments and perform troubleshooting to avoid a black screen. If that issue doesn’t occur in safe mode, then turning on drivers and processes one after the other can help figure out what causes the black screen. However, if the issue continues, you should be aware that it is very certainly hardware-related, most likely involving one of your RAMs.
4. Restart Your Graphics Driver Windows Explorer
If the collective keystroke on your computer is responsive on the black screen state, you can use this key sequence (Windows + Ctrl + Shift + B) to restart your graphics driver and in turn, wake the PC from the black screen. This has helped a lot of users that faced black screen issues on their Windows 11 computers and may help you out as well. Also, you can restart Windows Explorer as well to fix this issue by following the steps below:
5. Unplug Peripherals
Your Windows 11 black screen issue can also be brought on by a USB hub, external hard drive, keyboard, or other peripherals you plug into your computer. Therefore, you should unplug all peripherals and check whether that resolves the problem.
6. Turn off Fast Startup
Most people wouldn’t think about this option, however, it has helped some users with the black screen problem during startup. If the Windows fast startup causes this problem, it indicates that your computer is having trouble re-initializing itself because it wasn’t actually totally shut off, which is what fast startup typically serves. The reason for the black screen issue is probably that your computer is having trouble accessing the hiberfil.sys file that is often created by this function for quicker startup while it is booting. Additionally, the majority of modern PCs don’t really need this Fast Startup option. As a result, you should turn it off by doing as follows:
7. Run System File Checker and DISM Scans
Black screens on Windows 11 computers can also be resolved by running SFC and DISM checks, as damaged system files on your computer are possible reasons for the issue. You should restart your computer after this solution to give your PC a fresh start.
8. Update Graphics Drivers
Your computer’s display is controlled by software called graphics drivers, and any problems with them might lead to malfunctions like a black screen. So to fix the occurrences of black screen on Windows 11, you should update the graphics drivers on your computer. To do that:
Roll-back GPU Driver In a case when the issue started after updating your PC’s graphics driver, then there is an issue with the update and you have to roll back the graphics driver to the previous version.
9. Uninstall Windows Update
Corrupt or wrongly installed Windows updates open your computer up to a different kind of issue, and the black screen of death is one of them. Therefore, uninstalling the Windows update will be the best course of action if you recently update Windows 11 and this problem arises later. The steps listed below can be used to accomplish this from the Windows boot screen: Now restart your computer and check if the issue has been fixed.
10. Run Malware Scan
Running malware scans on your computer should be a regular practice to prevent this problem, as viruses and malware are capable of triggering a wide range of problems on PCs. So to rule out this possibility, run a malware scan on this computer, and hopefully, you should stop getting BSoD issues.
11. Use System Restore
If the aforementioned solutions fail to help, which is rare, this is the last option we’ll recommend you try. By using a system restore, you can return your computer to a time when the black screen of death problem was not an issue. Only those with recently created restore points on their PC will be able to use this method. Your documents, music, and images will not be affected by System Restore, but it is advised to make a backup of your important data and apps before executing this fix. This solution can be performed right from the boot page, so you don’t need to worry about accessing Windows on your computer first. Here is how to do this:
Why is my laptop on but the screen is black?
A black screen on your Windows laptop can indicate a black screen of death (BSOD) issue. This is often caused by problems with recently installed Windows updates. However, it can also be caused by corrupt system files, malware, corrupt GPU drivers, and other factors. Fortunately, this article discusses proven fixes for the black screen on Windows 11 issue. We hope the fixes help!
Can running games on low-end PCs cause black screen?
Yes, running incompatible games on your PC can lead to a black screen of death. This is due to the fact that when you launch a game like that, it tries to access specific requirements; however, if they are not present, the game freezes your computer and displays a black screen.
How do I bypass a black screen on my laptop?
On a Windows PC that is powered on, one way to get past a black screen is to refresh Windows Explorer. However, if the issue arises during boot-up, you should boot into safe mode using the boot settings. The in-depth explanation of these troubleshooting methods in this article is meant to help you.
Wrap Up
We think one of the aforementioned fixes will help you finally resolve the black screen on Windows 11 issue. Let us know which choice you found to be the most useful in the comments section below.